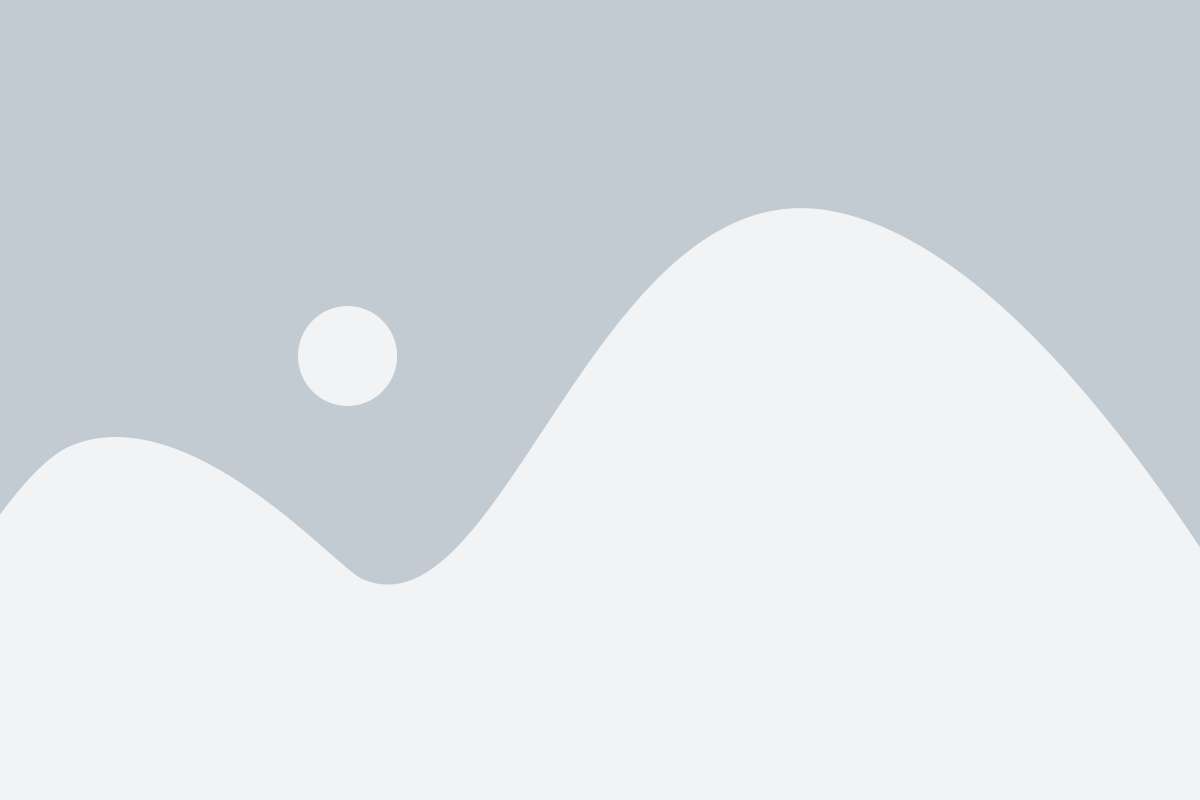VariListe
Erhalten Sie hier eine umfassende Übersicht über die VariListe. In den kommenden Abschnitten werden wir detailliert auf die verschiedenen Funktionen von NovaTime eingehen, um Ihnen eine vollständige Anleitung zur Nutzung der NovaTime-Software zu bieten.
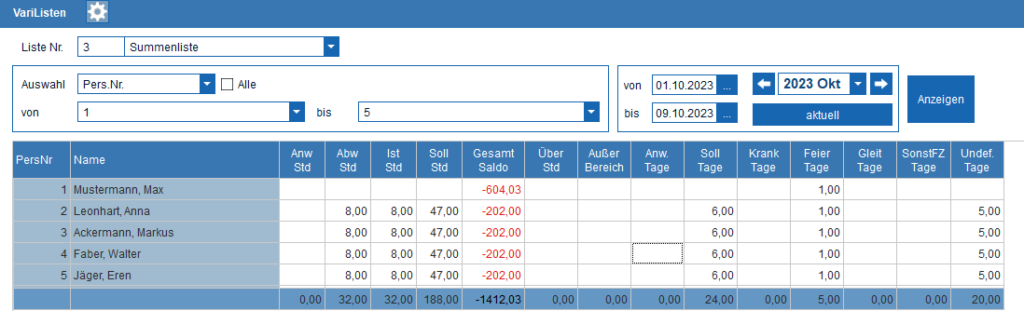
VariListe
Die VariListe bietet Ihnen die Flexibilität, individuelle Listen gemäß Ihren Anforderungen zu erstellen. In der Experten-Info: Viele der Listen, die bis zur Version 4 verfügbar waren, werden ab Version 5 mithilfe von VariListen erzeugt. Als Beispiel zeigt die Abbildung der Summenliste.
Ausgabe
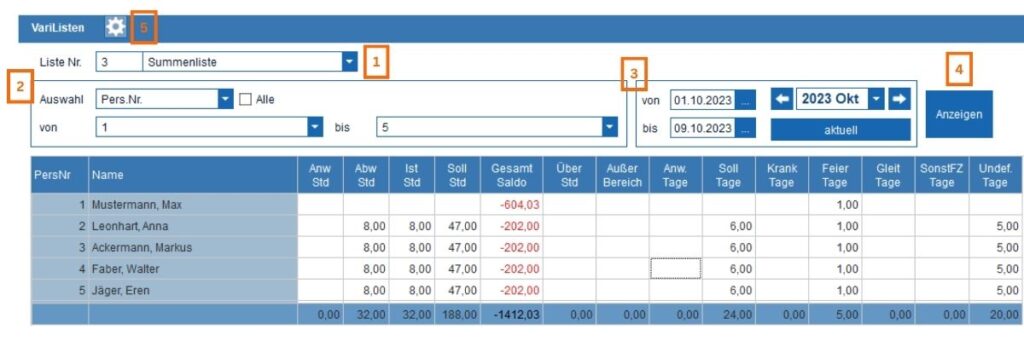
- Listennummer: Wählen Sie eine bestimmte Liste für die Darstellung. Falls keine Liste verfügbar ist, können Sie eine in den „Einstellungen“ (Seite 105) erstellen.
- Auswahlbereich: Bestimmen Sie hier die Kategorie oder das Sortierprinzip. Die beiden „von/bis“-Felder richten sich nach Ihrer Auswahl. Der Filter ermöglicht es, die Darstellung basierend auf zuvor festgelegten Kriterien zu beschränken (Grunddaten Filter Personalsatz).
- Datumsangaben: Hiermit legen Sie den Zeitraum für die angezeigte Liste fest.
- Anzeige-Button: Durch Anklicken wird die gewünschte Liste dargestellt.
- Einstellungs-Button: Dieser führt Sie zu den „Einstellungen“. Einstellungsbereich
Einstellungen
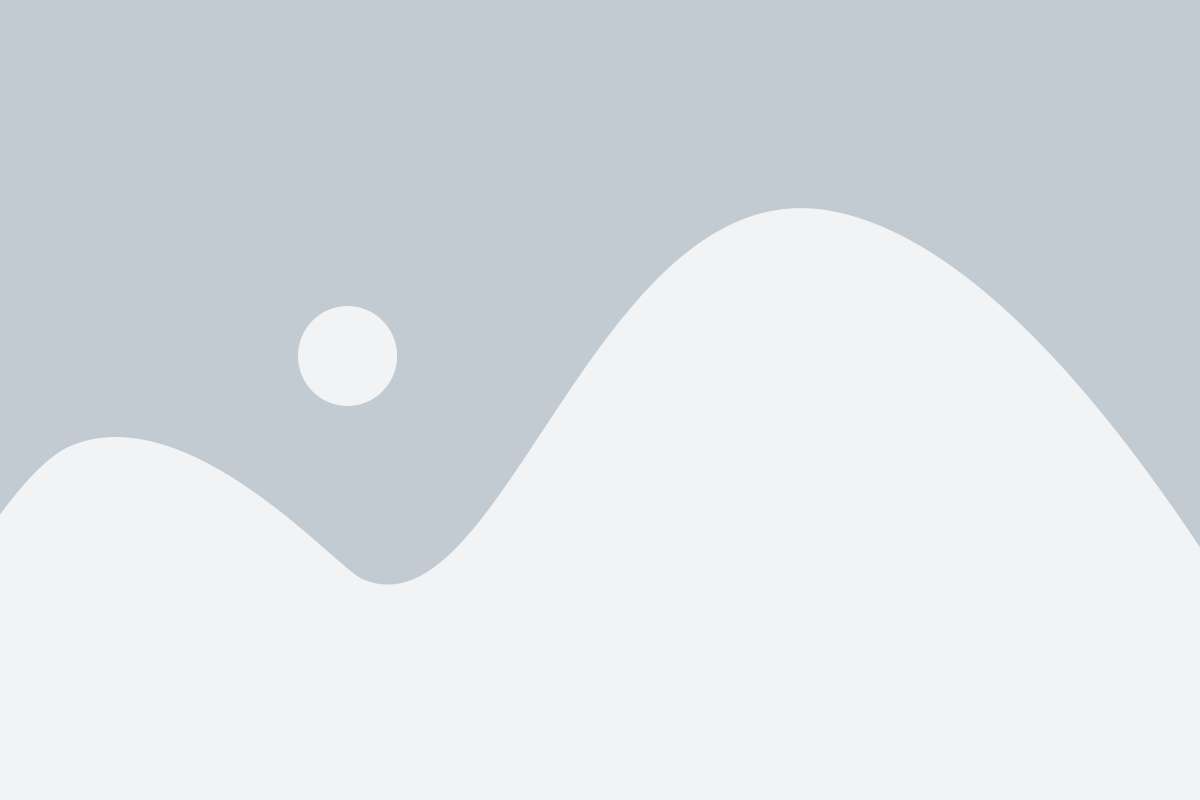
Weisen Sie der Liste zuerst eine unbenutzte Nummer und einen geeigneten Namen zu.
Grundeinstellung
Farbmodus: Bestimmen Sie hier, ob die Darstellung in Farbe oder in Graustufen angezeigt wird.
Nur aktive Zeiterfassungs-MA: Wenn aktiviert, werden nur die Mitarbeiter berücksichtigt, die aktiv an der Zeiterfassung teilnehmen (gemäß den Daten im Personalstamm zum Beginn/Ende der Zeiterfassung).
Filter für Personal: Legen Sie hier fest, welcher Personal-Filter für die Liste verwendet werden soll. Filter für Anwesenheit: Dieser zusätzliche Filter sortiert die Liste basierend auf Anwesenheitsdaten.
Auswahlmöglichkeiten: Aktivieren oder deaktivieren Sie die Felder, die in der Auswahlliste angezeigt werden sollen.
Spalten
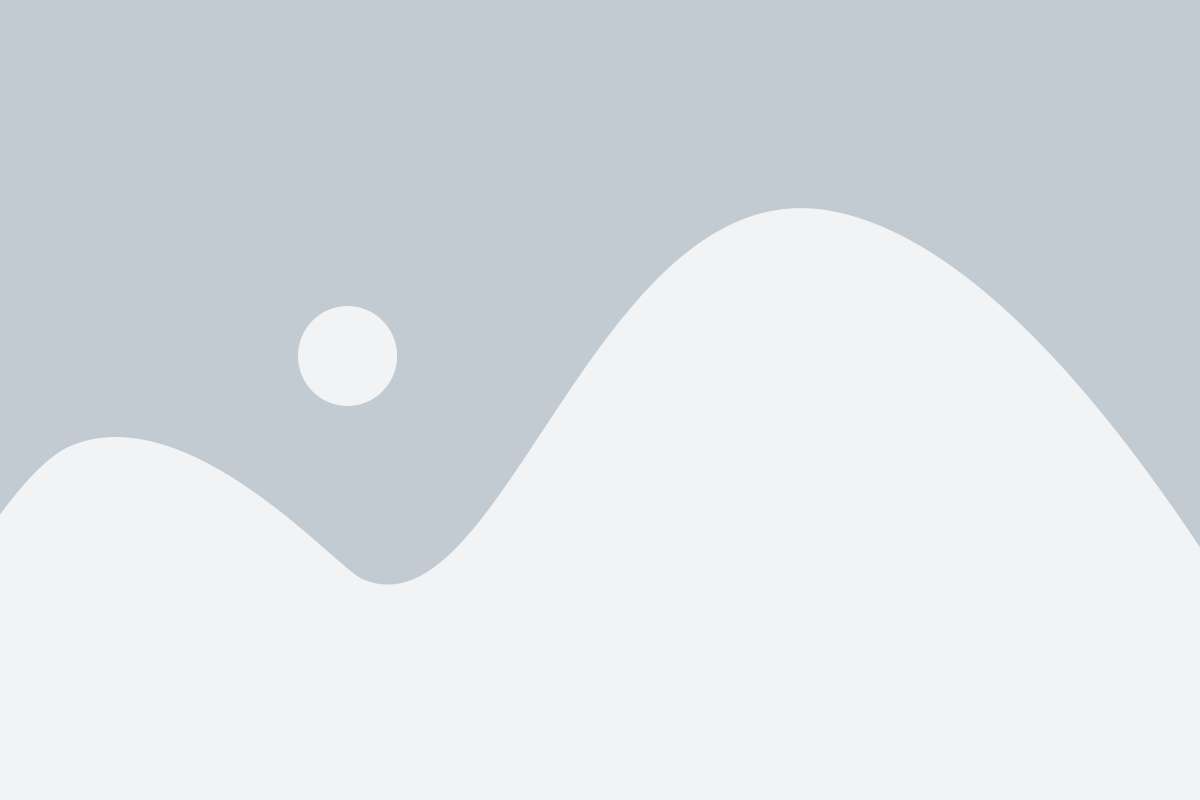
Definieren Sie die Spalten Ihrer Liste. Beginnen Sie mit der Auswahl des Bereichs und bestimmen Sie dann den spezifischen Parameter. Als Beispiel in der Abbildung: Für die erste Spalte wurde der Bereich „Personal“ ausgewählt und als Parameter die „PersNr“ festgelegt.
Bereiche
Listenauswahl: Diese Spalte ermöglicht eine klarere Gruppierung basierend auf der Auswahl aus der „Ausgabe“.
Die Listenauswahl ist ausschließlich in Spalte 1 verfügbar.
Personal: Hier stehen Ihnen verschiedene Felder aus dem Personaldatensatz als Parameter zur Verfügung.
Historie: Hier können Sie diverse Grunddaten basierend auf einem bestimmten Datum analysieren. Dies ist nur verfügbar, wenn die Option „mit Historie-Auswertung“ aktiviert ist.
Speicher: Hier stehen die berechneten Werte wie Anwesenheitsstunden, Ist-Stunden, Soll-Stunden usw. als Parameter zur Verfügung.
Lohnarten: Sie können jeden im System definierten Lohnartentyp als Parameter auswählen.
Urlaub: Mit dieser Option können Sie Daten in Bezug auf die Urlaubsberechnung analysieren.
Abwesenheitsergebnis: Dieser Bereich ist speziell für die Darstellung einer Abwesenheitsstatistik und ist nur verfügbar, wenn die Statistikfunktion aktiviert ist.
Optionen
An der rechten Seite finden Sie diverse Einstellungsmöglichkeiten, um Ihre Liste individuell zu gestalten. Je nach gewählter Option kann sich auch der verfügbare Bereich für die Spalte ändern. Ein Beispiel: Bei der Zeiteinstellung „Stand heute“ ist nur der Bereich „Personal“ wählbar. Wählen Sie jedoch den Zeitraum „Von-Bis Datum“, erweitern sich die verfügbaren Bereiche deutlich.
Hier sind einige der verfügbaren Optionen:
Allgemeines
Nur Gruppensummen: Zeigt lediglich die Summe jeder Gruppe an, während die Einzeldaten der Mitarbeiter verborgen bleiben.
Mit Mitarbeiter-Summe: Es wird eine Summe für jeden einzelnen Mitarbeiter angezeigt. • Mit Gruppensumme: Jede Gruppe, z.B. basierend auf Abteilungen, erhält eine eigene Summe.
Mit Gesamtsumme: Am Ende der Liste wird eine Gesamtsumme aller vorherigen Zeilen dargestellt.
Mit Historie-Auswertung: Ermöglicht die Analyse von Änderungen basierend auf einem bestimmten Datum. Ist diese Option aktiv, so gibt es in der Spaltendefinition einen zusätzlichen Auswahlbereich namens „Historie“.
Mit vertikaler Summierung: Die Summierung erfolgt nicht in einer horizontalen Zeile, sondern in einer vertikalen Spalte am Ende.
Summierung
Nur Gruppensummen: Zeigt lediglich die Summe jeder Gruppe an, während die Einzeldaten der Mitarbeiter verborgen bleiben.
Mit Mitarbeiter-Summe: Es wird eine Summe für jeden einzelnen Mitarbeiter angezeigt. • Mit Gruppensumme: Jede Gruppe, z.B. basierend auf Abteilungen, erhält eine eigene Summe.
Mit Gesamtsumme: Am Ende der Liste wird eine Gesamtsumme aller vorherigen Zeilen dargestellt.
Mit Historie-Auswertung: Ermöglicht die Analyse von Änderungen basierend auf einem bestimmten Datum. Ist diese Option aktiv, so gibt es in der Spaltendefinition einen zusätzlichen Auswahlbereich namens „Historie“.
Mit vertikaler Summierung: Die Summierung erfolgt nicht in einer horizontalen Zeile, sondern in einer vertikalen Spalte am Ende.
Abwesenheitsanalyse
Mit FZ-Analyse: Wenn diese Option aktiviert ist, wird in der Spaltendefinition unter „Bereiche“ ein zusätzlicher Punkt „Abw.-Ergebnis“ hinzugefügt.
Gruppierung nach FZ-BuArt: Die erfassten Fehlzeiten werden nach ihren jeweiligen Buchungsarten gruppiert.
Anzeige von MA ohne FZ: Selbst wenn Mitarbeiter im angegebenen Zeitraum keine Fehlzeiten aufweisen, werden sie in der Liste angezeigt.
Auswertungszeitraum: Bestimmen Sie hier, auf welche Tage sich die Analyse beziehen soll.
Entsprechend der Buchungsart: Die Analyse orientiert sich an den Daten der jeweiligen Buchungsart.
Nur an Tagen mit vorgegebener Sollzeit: Die Analyse berücksichtigt nur Tage, an denen laut Arbeits- oder Tagesplan eine Sollzeit für den Mitarbeiter vorgesehen ist.
Zu berücksichtigende Fehlzeiten: Hier legen Sie fest, welche Fehlzeiten in der Analyse einbezogen werden sollen. Einträge ohne Nummer repräsentieren übergeordnete Kategorien, während nummerierte Einträge spezifischen Buchungsarten entsprechen.
Analyse der Fehlzeitenfälle nach Dauer: Hier können Sie festlegen, wie Fehlzeiten basierend auf ihrer Dauer gezählt werden.
Wenn beide Felder leer sind, bleibt der Fall inaktiv.
Wenn beide Felder ausgefüllt sind, wird der angegebene Zeitraum berücksichtigt. Beispiel: 4-12 Tage.
Wenn das Feld „von Tage“ leer ist, entspricht dies dem Wert 0. Beispiel: 0-3 Tage.
Wenn das Feld „bis Tage“ leer ist, gibt es keine obere Grenze. Beispiel: ab 13 Tagen.